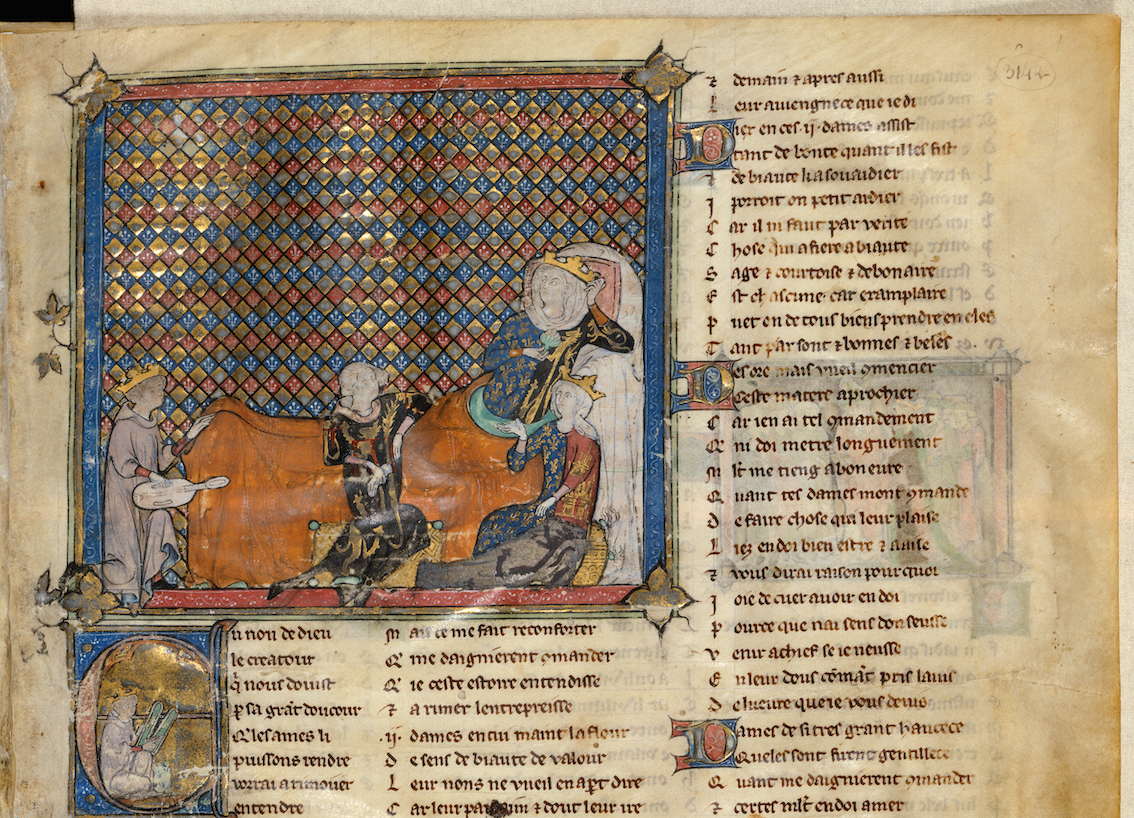Also see the video walk-through of this guide on my Middle Ages for Educators page.
Esri’s ArcGIS StoryMaps allows for visually powerful multimedia storytelling in a free and simple-to-use software. These narratives allow you to showcase your research and visual analysis in a professional format just as you would a research paper or exhibition. Once published you can share it with just a url link, or you can also embed it into a website. Including a map to spatialize your work is entirely optional.

If your institution has a subscription to Esri (this will often be located in the Geography department or library) you may log in using that portal. Even though this option allows for more robust choices in your build, one thing to consider is if you have a lifetime account with your institution or if it ends after graduation. If the latter is the case, then your storymap will be deleted along with your account.
For that reason, I recommend my students use the public version of StoryMaps. Even with fewer options it can still create an incredibly rich digital story.
Since for our purposes your storymap will essentially be a jazzed up version of a paper you’ve written or have yet to write, the ingredients that go into a paper are what you will need to have at hand to build your storymap. You will need a written text and the citations that point your reader to your sources. And while StoryMaps has a good selection of themes into which you can insert your text, it is with the visuals that you can really make your storymap shine. Thus, you will also need to have your hands on a relatively high-quality set of images. Here is a good explanation of image type, quality, and size from the Esri StoryMaps blog posted on February 2, 2021 by Hannah Wilber and Mark Harrower. You will also need a good title and a sense of the trajectory of your narrative or argument. Obviously, you will want all of these elements to work in tandem to make your story as compelling as it can be. Here’s a great post on that organization by Hannah Wilbur, “Planning and outlining your story map: How to set yourself up for success,” also from the ArcGIS Blog (June 16, 2019). If you can’t tell yet, the blog is an important resource.
So, once you are ready to begin building, you’ll need to create an Esri account from the ArcGIS StoryMaps sign-in page (image above). Esri provides you with a recently-updated guide to the basics of creating a storymap by Allen Carroll, Getting started with ArcGIS StoryMaps (Feb 10, 2021) but I’ll walk you through the process myself too.
And in the meantime, here are some links to some recent examples of student work.
Naomi Edmondson Cartographic Countering in “Historic Charleston”
Damon Reed From Modernity to Degeneracy (great use of tool as a formal analysis – no need for a map at all)
Maddie Shelby Edward S. Curtis

While my page here already has a story in it, yours will probably still be blank. You’ll want to click on the “+ New Story” button at the top right of the page.

Begin by adding in a title to your story. You can add a subtitle, introduction, or abstract here as well, but keep in mind that you might want a cover image behind the text. Whether your title is over top of, next to, or without an image at all is determined by what Cover Design you choose. Click on Design in the top menu and your initial Cover choices will be for Minimal, Side by side, and Full, where Full places an image behind your title (see images below). What Cover Design you decide to use depends on the nature of both your overall story and your title and opening image choices.
You’ll also want to play around with the Theme. There is one of those places in StoryMaps where if you have an institutional subscription to Esri, you have far more choices, but even the six listed here provide you with perfectly excellent options. You’ll want to play around with them after you enter enough text and images into your story.




Once you’ve begun your story with your title and/or opening text, you’ll want to add a cover image or video. The “Add Cover Image or Video” button will be in various locations depending on which Cover Design you choose.





Once you’ve created your Cover you can always replace the text of insert in a new image. You may find when you look at the Cover in Preview that it needs adjusting so that your StoryMap works in a variety of platforms (phone, tablet, desktop, or full screen). To do this click on the gear icon at the top of the page. Doing so opens an Image properties panel that presents previews of your photo. Click on the image to move the focal point (the white circle) to the part of the image you want to be sure remains visible. When you think you’re in the right spot, click Save. This might take a few tries.

To make sure that things look the way you would like when your storymap is published, click Preview at the top menu.

It will take you to Preview mode that will allow you to view the various platforms. If you aren’t happy with the layout, you’ll need to exit Preview mode by clicking “Edit Story”.

With your cover completed, it’s now time to begin to build your narrative. Scroll down until you see a plus sign in a green circle and the phrase “Tell your story…”

Clicking on it will pull up a menu of options that Esri calls the “Block Palette”.

Scrolling through the menu and clicking on the choices will pull up explanations of their function.

In this case I chose “Text” which produced another menu beginning with “Paragraph” and subsequent editing options. By clicking on the carrot to the right of “Paragraph” it produces another menu of various types of text. I chose “Heading” which created a new field in which to type my sub-title or section heading.

You’ll notice between this slide and the next that not only did my heading “Why Mapping and Why Women?” appear, but it is saved up in my Navigation Links as a Section Heading. As I continue to create Headings they will populate in this menu, which remains present at all times a viewer is scrolling through you storymap, for quick and simple movement between sections.

That option can be made available by toggling the switch to on in the “Optional story sections” in the Design menu. The value of such a system is made perfectly clear through just such a document as this one where we are on page 10 of 12 and the only navigation available is scrolling up and down.


I then added my first paragraph of my storymap using the same process I did to insert the heading except that I chose “Paragraph”

The same holds true for all the other media and immersive tools you can incorporate. Here I’m getting ready to add a Sidecar.

There are multiple layouts for this option, the Floating Panel and the Docked Panel.

Here I’m using the Docked Panel feature. I’ve added text and am about to add an image in the media link.

Which is a genealogy.

In the Docked version, as you scroll the text moves while the image stays still.

You can insert as many sets of text and image as you like in the Sidecar feature and can edit them in the Slide Viewer at the bottom.

You can include details and use the Slideshow feature to scroll side to side as well.
And last for right now, but certainly not least, is the ability to incorporate maps into your research and narrative. Here, for example, is a map I’ve chosen from Express Maps.

I created in the same way I did the other media.


This is what the Express Map feature pulled up for my theme. I’m looking for something more simple right now.

So I’m going to change my base map.



Using the zoom button on the bottom right of the screen zoom into your preferred map detail.

I’m going to add some points to the map to show the foundations Marie of Brabant made between her natal and marital lands (Brabant and Paris).

You click on the point icon and can then search for your location or place the point manually.


You then “Add to map” and continue the process by adding any other points you need to include. In this case I’ve shown how Marie’s patronage of the built landscape literally followed the roads between her two homes. I’m building a whole paper using this tool to show the complexity of her material and spatial awareness.

As you can see, enormous possibilities exist to increase the visibility and visuality of your art history students’ work (and your own) while maintaining the rigor and analytical complexity of a traditional paper.